- Bạn muốn AUTO Clash of clans hay kiếm tiền qua YOUTUBE nhưng không muốn bật máy tính của bạn 24/24?
- Sẽ làm:
- Tốn điện.
- Hại máy.
Vậy giải quyết như nào, bài dưới đây sẽ hướng dẫn bạn đăng ký sử dụng VPS (nói dễ hiểu là đăng ký 1 máy tính ảo trên mạng để bạn có thể cắm COC cả tháng trời mà không lo hại máy tính và tốn điện của bạn :D)
OK! Let's go...
*Đây là một dịch vụ VPS của Google cho phép chúng ta dùng thử dịch vụ trong 60 ngày, mà hãng Google thì chắc chắn là ngon rồi :)
--- Cấu hình VPS cho các bạn tham khảo:
- Tôi mới đăng ký xong, RAM 13Gb + Chip 2CPU, remote khá nhanh (remote là điều khiển máy ảo từ máy của bạn, giống kiểu Teamviewer), nhanh hơn VPS hiện giờ tôi đang dùng. Rất đáng để thử :)
***Đăng ký thôi nào:
0. Các bạn cần có bắt buộc 1 thẻ VISA nhé, Google sẽ trừ trong thẻ VISA của các bạn 1$ (có là gì đâu, trừ 1$ và được 300$ FREE của Google mà :D). Ngoài thẻ VISA các bạn có thể sử dụng cả MASTER, AMEX đều được cả nhưng không được dùng thẻ ảo, nếu là thẻ ảo sẽ bị từ chối, dù có đăng ký được thì khả năng sẽ bị xóa ngay sau đó.
*Thẻ Visa thì các bạn ra Bank làm 1 cái nhé, mình đang dùng thẻ VietComBank VISA DEBIT và đăng ký ngon... (lưu ý: sau khi làm thẻ xong thì trong tài khoản ít nhất phải có 1$ nhé, nhiều bạn thắc mắc trong tài khoản có 1$ rồi mà vẫn không đăng ký được, là do 1 số BANK ở VN yêu cầu phí duy trì 50.000 trong tài khoản, vì vậy để chắc chắn bạn nên nạp 50.000 + 1$ vào thẻ nhé).
OK sau khi có thẻ các bạn làm theo các bước dưới đây như hình:
1. Truy cập vào đường dẫn: https://cloud.google.com
- Sau khi chọn như trong hình sẽ có một mẫu đăng ký như sau, các bạn cứ điền giống như hình dưới đây:
- Sau khi đăng ký thành công nó sẽ chuyển bạn qua mục quản trị và chúng ta bắt đầu tạo VPS như sau.
- Sau khi lấy file RDP về các bạn chỉ việc kết nối bằng USER và PASS đã lưu lại trước đó để đăng nhập vào VPS, giờ thì các bạn đã có một VPS chạy hệ điều hành windows server 2008 R2, RAM 13G, Chip 2CPU và ổ cứng 100Gb dùng trong 60 ngày quá tuyệt để cắm AUTO đúng không?
BIG UPDATE:
– Có nhiều bạn sau khi đăng ký xong thì không remote được. Nếu các bạn làm đúng như các bước trên thì hãy đợi khoảng 20p sau hãng remote lại vì có thể VPS mới tạo nên chưa remote được ngay.
*** Một số bạn chưa biết cách bật Firewall nên IE không tải được các phần mềm về, và sau đây là cách sửa, chỉ cần cho phép IE chạy ở Firewall là xong.
Xong tắt IE bật lại là cho download thôi :D
*** Lưu ý nhỏ nữa là khi chúng ta cắm AUTO nhiều giờ thì máy tính hay bị ngủ đông (sleep), vậy tắt chế độ bằng cách:
Cách 1:
1. Start => Run => gõ: regedit => OK => Tìm đến:
HKEY_LOCAL_MACHINE \ SYSTEM \ CurrentControlSet \ Control\Power \ PowerSettings \ 7516b95f-f776-4464-8c53-06167f40cc99 \ 8EC4B3A5-6868-48c2-BE75-4F3044BE88A7
2. Control Panel > Power Options > Change Plan Settings > Change Advanced Power Settings > Đặt setting = 0 là OK.
Cách 2: (nếu cách 1 vẫn bị lock màn hình) 100% thành công
- Tạo user 1 và user 2 ở web Console Google:

- Login User 1 như bình thường bằng phần mềm bạn tải về máy: *.rdp.
- Login User 2 bằng web:

- Từ tài khoản User 2: search chữ remote => mở lên => điền IP: 127.0.0.1 => điền tài khoản User 1 (lúc này sẽ kết nối tới cửa sổ User 1 => Cài Teamviewer cho User 1) => tắt User 2 (thu nhỏ cửa sổ User 1 để tắt đúng User 2 tránh tắt nhầm) => Xong dùng remote bằng Teamviewer thôi :)
*Thêm 1 lưu ý là mình làm xong cắm AUTO COC đến khi attack thì nó không thả quân, mày mò cả đêm bít nguyên nhân là cài thiếu, bạn cài thêm cái này là OK: CLICK
_______________________________________
- Như vậy chúng ta đã hoàn thành việc đăng ký VPS của Google bản miễn phí dùng thử. Nếu sau khi dùng thử xong mà bạn không muốn dùng nữa thì chỉ việc vào xóa VPS đi là Google sẽ không trừ tiền. Đăng ký tài khoản miễn phí thôi bạn cũng đã có 300$ để sử dụng trong tài khoản rồi.
- 300$ sẽ được tính tiền theo giờ bạn tạo VPS và cấu hình của nó, cấu hình càng khủng thì tiền hết càng nhanh, thế nên các bạn hãy cân nhắc dùng cấu hình nào mà vừa vặn hết 2 tháng là nó hết 300$ thế là OK rồi. Chúc các bạn thành công :)
MỌI THẮC MẮC BẠN COMMENT Ở DƯỚI, MÌNH SẼ GIẢI ĐÁP NHÉ :)







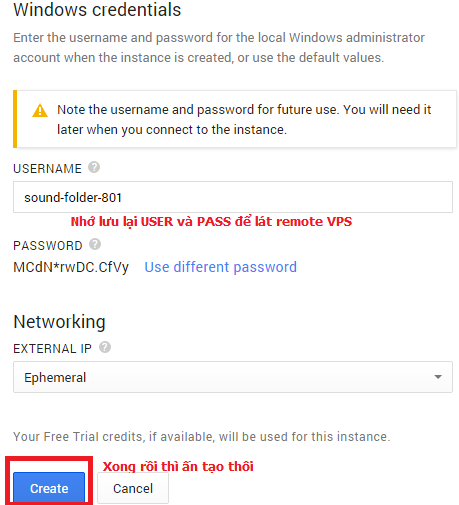

















Noischung là mình muốn mua 1 con nhưng phí hơn cao sợ mình ko hiểu sâu kỹ thuật cho lắm http://caodangdienlanhhanoi.edu.vn/
ReplyDeleteKhó quá.
ReplyDeletehttps://luattoanquoc.com/tu-van-phap-luat-dat-dai/
https://luattoanquoc.com/tu-van-phap-luat-thue-dat-dai-mien-phi-goi-19006500/
ReplyDeleteCủa em cũng thẻ visa Vietcombank Debit nhưng nó báo lỗi này: Correct this card info or try a different card? Là sao vậy anh?
ReplyDelete